개요
거의 고정으로 사용하는 편한 PS용 세팅이 있는데, 주변에 알려줄 일이 좀 있기도 하고 헷갈릴때 보려고 정리해 뒀다.
VSCode를 사용하는 것을 기준으로 한다.
CPH와 Competitive Companion을 통한 테스트케이스 자동 파싱
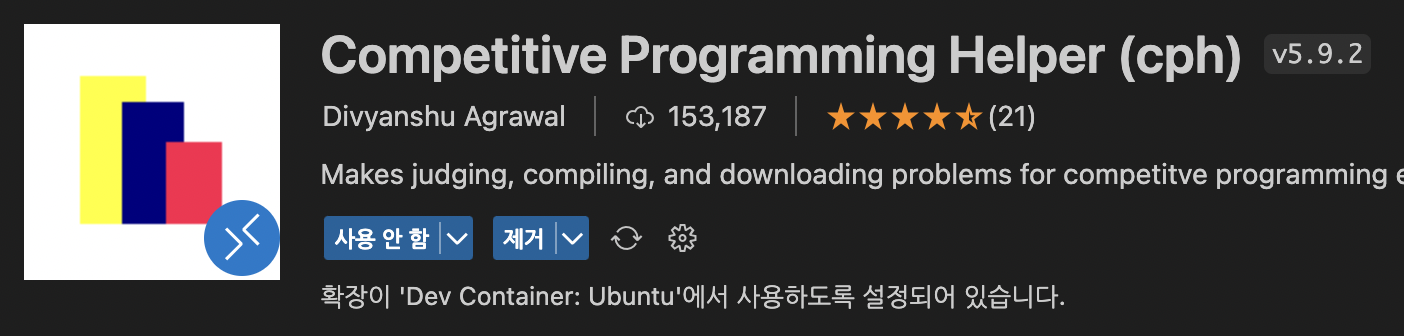 먼저 VSCode 확장에서
먼저 VSCode 확장에서 Competitive programming helper (cph) 확장을 설치한다.
이 확장은 문제에 테스트케이스를 정리하고 실행시켜 주는 역할을 한다.
추가적으로 브라우저에 Competitive Companion 확장을 설치해서 자동으로 테스트케이스를 가져올 수 있도록 한다.
크롬 웹스토어
파이어폭스 웹스토어
이 확장을 설치하고 백준, 코드포스 등의 문제 페이지에서 오른쪽 위 확장 프로그램 쪽에 있는 +버튼을 누르면, vscode에서 문제 파일이 생성되며 테스트케이스들을 파싱해 넣어준다.
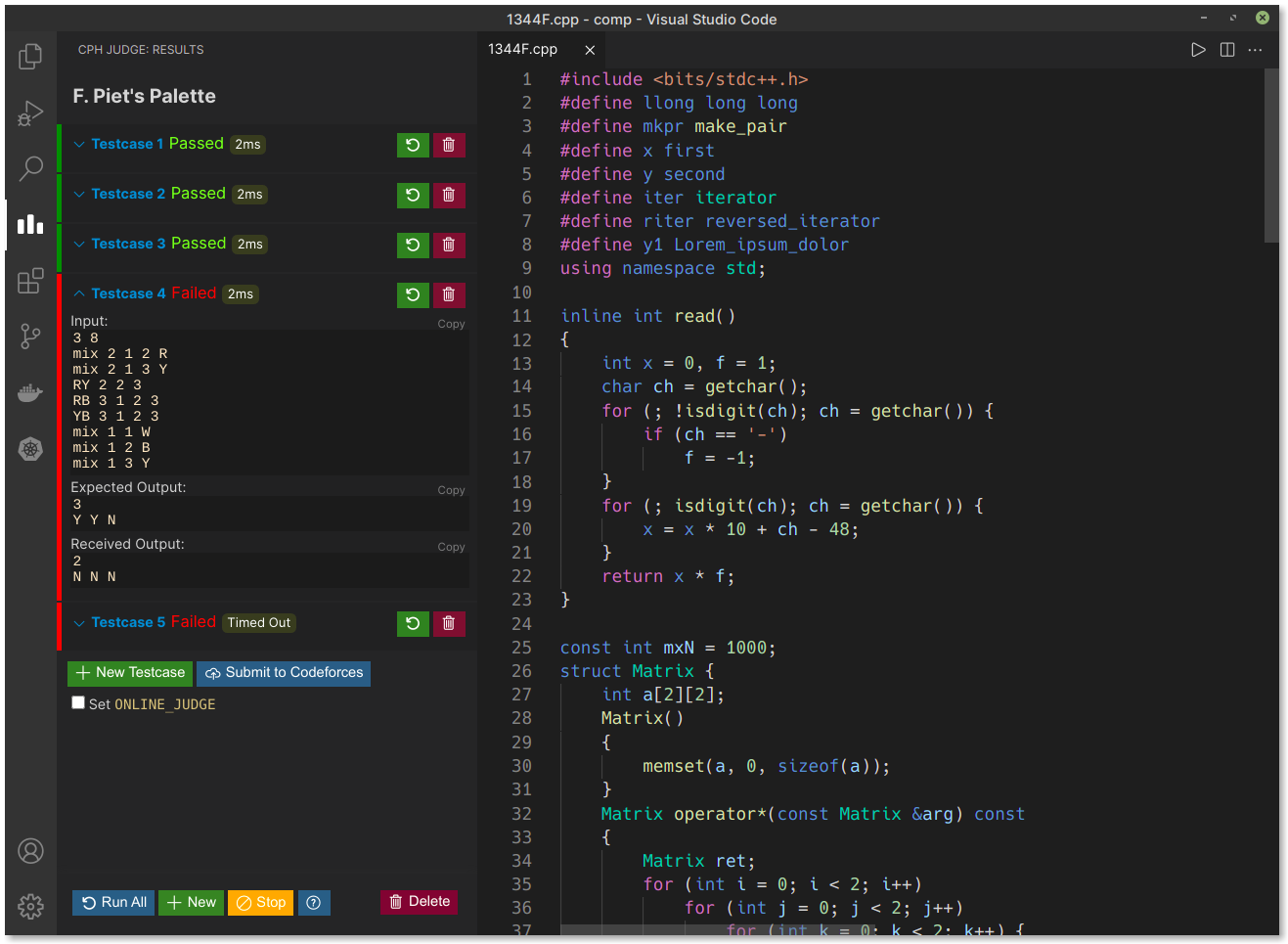 그럼 VSCode에서는 이렇게 된다. 여기서부터는 사용법을 쉽게 알 수 있을 것이다.
그럼 VSCode에서는 이렇게 된다. 여기서부터는 사용법을 쉽게 알 수 있을 것이다.
(추가적으로 모든 테케 실행 단축키 세팅을 해 두면 좋다. 아래에서 설명)
Code runner를 통한 빠른 컴파일 및 실행
디버그, 확인 등을 이유로 CPH 대신 터미널에서 실행시키고 싶을 때가 있다.
그 때는 Code runner를 사용하는데, 단축키 한 번으로 터미널에서 실행이 가능한 확장이다. 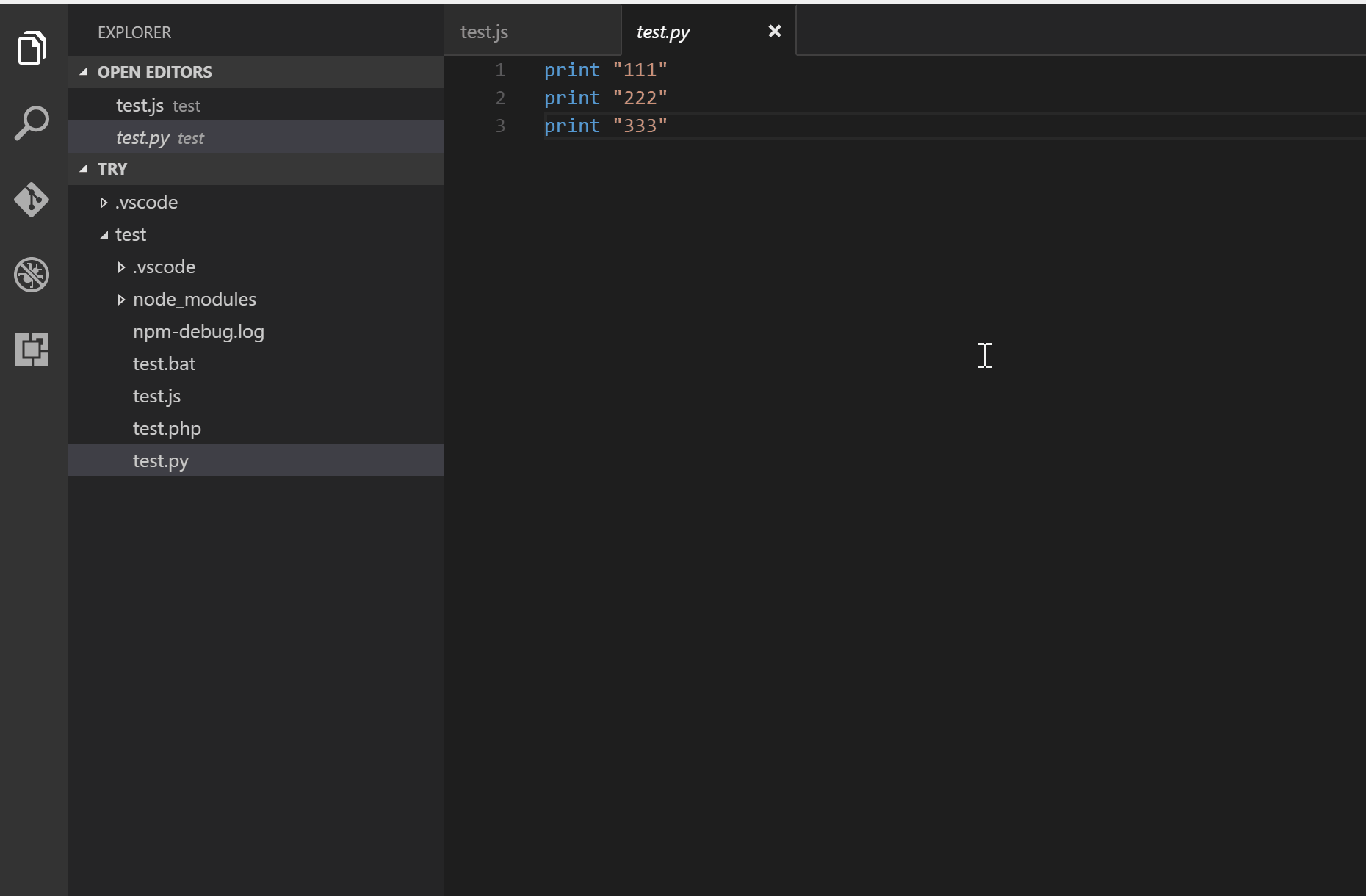
이런 확장이다.
실행 명령어나 옵션도 다 설정이 가능하고 언어별로도 다 지원을 한다.
그런데 우리는 위 사진과는 다르게 터미널에서 실행을 할 것이기 때문에 설정을 하나 바꿔줘야 한다.
VSCode 좌측 확장 탭 -> Code runner의 설정 버튼 -> 확장 설정 -> Run in terminal 옵션을 true로 바꿔준다.
그럼 터미널에서 실행하게 되어 수동으로 테케를 넣어볼 수 있다.
단축키 설정
맥이라면 command + shift + p, 아니라면 ctrl + shift + p를 누르면 명령어 팔레트를 열 수 있다.
거기서 Preferences: Open Keyboard Shortcuts를 검색해 선택하면 단축키 설정이 열린다. 입맛에 맞게 바꿔주자.
나는 command + r: Run Code, command + t: Run Testcases로 설정해 위 두 확장을 사용하고 있다.
(겹치는 명령어가 있다고 뜨긴 하지만 그냥 무시해도 체감상 불편함이 없었다.)
